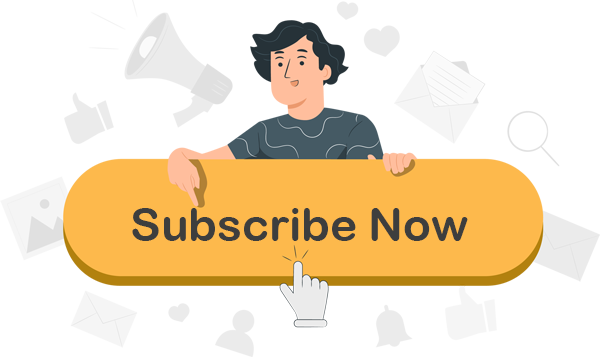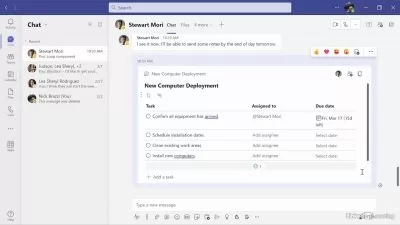The Ultimate Microsoft Office 2021/365 Training Bundle
Simon Sez IT
58:57:26
Description
Learn the essentials of Microsoft Office in this 6-course bundle for Office 365 or Office 2021 users.
What You'll Learn?
- Become familiar with what’s new in Excel 2021
- Navigate the Excel 2021 interface and create your first spreadsheet
- Utilize useful keyboard shortcuts to increase productivity
- Use basic and intermediate Excel formulas and functions
- Effectively apply formatting to cells and use conditional formatting
- Use Excel lists, master sorting and filtering, and work with views, zooms, and freezing panes
- Work efficiently by using the cut, copy, and paste options
- Analyze data using charts, insert pictures in a spreadsheet, and link to other worksheets and workbooks
- Protect and share workbooks, set page layout and print options, and save your workbook in different file formats
- Navigating the interface and mastering the most common uses of Word 2021/365
- Accessing and modifying Word options and customizing the quick access toolbar
- Creating new documents from scratch and from a template and switching between different document views
- Applying and modifying Word styles and annotating a document
- Inserting content like shapes, icons, text boxes, 3D images, SmartArt, and charts
- Applying headers and footers, creating a table of contents, and creating re-usable content with Quick Parts
- Linking to websites, other documents, and other sections using hyperlinks and bookmarks
- Creating multiple letters, envelopes, and labels using mail merge and tracking changes from multiple authors
- Checking a document, sharing a document with others, and collaborating in real time
- Creating visually stunning presentations that meet best practice guidelines
- Improving efficiency with keyboard shortcuts and the Quick Access Toolbar
- Working with PowerPoint templates and applying slide layouts to new or existing slides
- Working with images, icons, video, text, shapes, audio files, animations, transitions, and motion paths
- Correctly selecting, aligning, and grouping objects on a slide and inserting charts, diagrams, and tables
- Creating motion video backgrounds, inserting screenshots, and recording/narrating presentations
- Working with the Slide Master to make universal changes and incorporating third-party add-ins into PowerPoint
- Preparing a presentation for delivery by adding speaker notes, header and footer, and comments
- Using Presenter View to deliver a presentation and exporting, sharing, and printing a presentation
- Work with the new simplified ribbon as part of the wider Outlook 2021 interface and configure a Microsoft and Gmail account
- Open and customize Outlook Today, customize Outlook settings, and clean up a mailbox that’s reached its size limit
- Open, read, send, and receive mail, insert attachments, save attachments from a message, and use the search and filter buttons to find mail
- Ignore conversations that are no longer relevant, resend and recall a message, and flag messages as junk
- Organize mail using follow-up flags, categories, and folders, and process messages automatically using rules
- Create and attach an email signature, add voting buttons to get feedback from recipients, and set delivery options on messages
- Translate messages from one language to another, send an out-of-office message, and draw using ink
- Import multiple contacts from a CSV file into Outlook, organize contacts using contact groups and folders, and share contacts with others
- Create appointments, all-day events, and meetings, use the scheduler to find free time, and create a Microsoft Teams meeting from within Outlook
- Add delegates to manage your inbox on your behalf, assign tasks to others, and monitor the completion status
- Using the NEW dynamic array functions to perform tasks
- Using statistical functions to rank data and to calculate the MEDIAN and MODE
- Importing and cleaning data using Power Query
- Recording and running macros to automate repetitive tasks
- Understanding and making minor edits to VBA code
- Predicting future values using forecast functions and forecast sheets
Who is this for?
What You Need to Know?
More details
Description**This bundle includes downloadable course instructor files and exercise files to work with and follow along.**
Learn Microsoft Excel, Word, PowerPoint, and Outlook 2021 with this huge-value six-course bundle from Microsoft Office expert, Simon Sez IT.
Microsoft Office remains the go-to tool for the modern worker, yet so many users fall short of using its full potential.
We’re here to make sure you aren’t one of those people.
In this Microsoft Office bundle, we make the four essential and widely used MS Office programs (Excel, Word, PowerPoint, and Outlook) simple to understand. The bundle includes six full-length courses to help you achieve your goals: Excel 2021 for Beginners, Word 2021, PowerPoint 2021, Outlook 2021, Excel 2021 Intermediate, and Excel 2021 Advanced.
Each course goes into depth on how to get the most from each program and will help you become a more skillful user.
What's included?
Excel 2021 for Beginners
Become familiar with what’s new in Excel 2021
Navigate the Excel 2021 interface
Utilize useful keyboard shortcuts to increase productivity
Create your first Excel spreadsheet
Use basic and intermediate Excel formulas and functions
Effectively apply formatting to cells and use conditional formatting
Use Excel lists and master sorting and filtering
Work efficiently by using the cut, copy, and paste options
Link to other worksheets and workbooks
Analyze data using charts
Insert pictures in a spreadsheet
Work with views, zooms, and freezing panes
Set page layout and print options
Protect and share workbooks
Save your workbook in different file formats
Word 2021
Navigate the Word 2021 interface
Customize the quick access toolbar
Access and modify Word options
Create new documents from scratch and from a template
Open and save existing documents
Switch between different document views
Enter, select, and apply formatting to text
Use cut, copy, paste, and different paste options
Find and replace text in a document
Format paragraphs
Align paragraphs using indents and tab stops
Insert bulleted and numbered lists
Apply a theme to control the look and feel of the document
Apply and modify Word styles
Insert content like shapes, icons, text boxes, 3D images, SmartArt, and charts
Annotate a document
Organize information using tables
Adjust the margins and orientation
Insert section and page breaks
Apply headers and footers
Insert blank pages and cover pages
Link to websites, other documents, and other sections using hyperlinks and bookmarks
Create re-usable content with Quick Parts
Create and format a table of contents
Add footnotes and end notes to a document
Create citations and inserting a bibliography
Create an index
Add captions to pictures and create a table of figures
Create multiple letters, envelopes, and labels using mail merge
Check spelling and set up auto-correct options
Track changes from multiple authors
Compare and combine documents
Adjust document properties
Check a document for accessibility and compatibility issues
Protect a document to prevent changes
Share a document with others
Collaborate on a document with others in real time
Print a document
PowerPoint 2021
Create visually stunning presentations that meet best practice guidelines
Find free, high-quality resources like images, icons, fonts, and videos
Improve efficiency with keyboard shortcuts and the Quick Access Toolbar
Open, close, and save presentations
Work with PowerPoint templates
Apply slide layouts to new or existing slides
Duplicate, arrange, copy, and paste slides and objects
Work with images, icons, video, text, shapes, and audio files
Correctly select, align, and group objects on a slide
Work with animations, transitions, and motion paths
Create summary pages using slide and summary zoom
Insert and edit charts, diagrams, and tables
Insert hyperlinks to other slides, external websites, and mail addresses
Create motion video backgrounds
Insert screenshots and record and narrate presentations
Work with the Slide Master to make universal changes
Incorporate third-party add-ins into PowerPoint
Prepare a presentation for delivery by adding speaker notes, header and footer, and comments
Set up a custom slide show and rehearsing timings
Use Presenter View to deliver a presentation
Export, share, and print a presentation
Outlook 2021
Work with the new simplified ribbon as part of the wider Outlook interface.
Configure a Microsoft and Gmail account.
Customize the Quick Access Toolbar.
Open and customize Outlook Today.
Know where to go to get Help.
Open, Read, Send and Receive mail.
Insert Attachments and Save Attachments from a Message.
Use the Search and Filter buttons to find Mail.
Flag Messages as Junk and work with the Blocked Senders List.
Ignore conversations that are no longer relevant.
Clean-up long conversation threads.
Organize mail using Follow-up Flags, Categories and Folders.
Make emails stand out using Conditional Formatting.
Process messages automatically using Rules.
Create Search Folders to re-run common searches.
Delete and Archive Mail.
Create and Format New Messages.
Resend and Recall a Message.
Reply and Forward Messages.
Create and Attach an Email Signature.
Add Voting Buttons to get feedback from recipients.
Set Delivery Options on messages.
Use mentions to target specific people.
Translate messages from one language to another.
Use Read Aloud to have messages read to you.
Send an Out of Office message.
Annotate and Draw using Ink.
Insert tables, shapes, icons and other media into messages.
Add new contacts.
Import multiple contacts from a CSV file into Outlook.
Organize contacts using contact groups and folders.
Share contacts with others.
Customize Calendar Settings.
Create Appointments, All Day Events and Meetings.
Use the Scheduler to find free time.
Respond to meeting invites.
Create a Microsoft Teams Meeting from within Outlook.
Add Delegates to manage your inbox on your behalf.
Share Calendars with others.
Create and edit tasks in the to do list.
Assign task to others and monitor the completion status.
Create and manage notes.
Customize Outlook Settings.
Clean-up a Mailbox that’s reached its size limit.
Excel 2021 Intermediate
Design better spreadsheets and control user input
Use logical functions to make better business decisions
Construct functional and flexible lookup formulas
Use Excel tables to structure data and make it easy to update
Extract unique values from a list
Sort and filter data using advanced features and new Excel formulas
Work with date and time functions
Extract data using text functions
Import data and clean it up before analysis
Analyze data using PivotTables
Represent data visually with PivotCharts
Add interactions to PivotTables and PivotCharts
Create an interactive dashboard to present high-level metrics
Audit formulas and troubleshoot common Excel errors
Control user input with data validation
Use WhatIf analysis tools to see how changing inputs affect outcomes
Excel 2021 Advanced
Using the NEW dynamic array functions to perform tasks
Creating advanced and flexible lookup formulas
Using statistical functions to rank data and to calculate the MEDIAN and MODE
Producing accurate results when working with financial data using math functions
Creating variables and functions with LET and LAMBDA
Analyzing data with advanced PivotTable and PivotChart hacks
Creating interactive reports and dashboards by incorporating form controls
Importing and cleaning data using Power Query
Predicting future values using forecast functions and forecast sheets
Recording and running macros to automate repetitive tasks
Understanding and making minor edits to VBA code
Combining functions to create practical formulas to complete specific tasks.
This bundle includes:
50+ hours of video tutorials
500+ individual video lectures
Course and exercise files to follow along
Certificate of completion
Who this course is for:
- Users new to Microsoft Office 2021 and those upgrading from previous software versions
- Anyone who wants to be more productive at work and organize their spreadsheets, documents, mail, calendar, or presentations
- Users who are brand new to Excel or those who have a foundation of Excel and seeking to advance their Excel 2021/365 knowledge
**This bundle includes downloadable course instructor files and exercise files to work with and follow along.**
Learn Microsoft Excel, Word, PowerPoint, and Outlook 2021 with this huge-value six-course bundle from Microsoft Office expert, Simon Sez IT.
Microsoft Office remains the go-to tool for the modern worker, yet so many users fall short of using its full potential.
We’re here to make sure you aren’t one of those people.
In this Microsoft Office bundle, we make the four essential and widely used MS Office programs (Excel, Word, PowerPoint, and Outlook) simple to understand. The bundle includes six full-length courses to help you achieve your goals: Excel 2021 for Beginners, Word 2021, PowerPoint 2021, Outlook 2021, Excel 2021 Intermediate, and Excel 2021 Advanced.
Each course goes into depth on how to get the most from each program and will help you become a more skillful user.
What's included?
Excel 2021 for Beginners
Become familiar with what’s new in Excel 2021
Navigate the Excel 2021 interface
Utilize useful keyboard shortcuts to increase productivity
Create your first Excel spreadsheet
Use basic and intermediate Excel formulas and functions
Effectively apply formatting to cells and use conditional formatting
Use Excel lists and master sorting and filtering
Work efficiently by using the cut, copy, and paste options
Link to other worksheets and workbooks
Analyze data using charts
Insert pictures in a spreadsheet
Work with views, zooms, and freezing panes
Set page layout and print options
Protect and share workbooks
Save your workbook in different file formats
Word 2021
Navigate the Word 2021 interface
Customize the quick access toolbar
Access and modify Word options
Create new documents from scratch and from a template
Open and save existing documents
Switch between different document views
Enter, select, and apply formatting to text
Use cut, copy, paste, and different paste options
Find and replace text in a document
Format paragraphs
Align paragraphs using indents and tab stops
Insert bulleted and numbered lists
Apply a theme to control the look and feel of the document
Apply and modify Word styles
Insert content like shapes, icons, text boxes, 3D images, SmartArt, and charts
Annotate a document
Organize information using tables
Adjust the margins and orientation
Insert section and page breaks
Apply headers and footers
Insert blank pages and cover pages
Link to websites, other documents, and other sections using hyperlinks and bookmarks
Create re-usable content with Quick Parts
Create and format a table of contents
Add footnotes and end notes to a document
Create citations and inserting a bibliography
Create an index
Add captions to pictures and create a table of figures
Create multiple letters, envelopes, and labels using mail merge
Check spelling and set up auto-correct options
Track changes from multiple authors
Compare and combine documents
Adjust document properties
Check a document for accessibility and compatibility issues
Protect a document to prevent changes
Share a document with others
Collaborate on a document with others in real time
Print a document
PowerPoint 2021
Create visually stunning presentations that meet best practice guidelines
Find free, high-quality resources like images, icons, fonts, and videos
Improve efficiency with keyboard shortcuts and the Quick Access Toolbar
Open, close, and save presentations
Work with PowerPoint templates
Apply slide layouts to new or existing slides
Duplicate, arrange, copy, and paste slides and objects
Work with images, icons, video, text, shapes, and audio files
Correctly select, align, and group objects on a slide
Work with animations, transitions, and motion paths
Create summary pages using slide and summary zoom
Insert and edit charts, diagrams, and tables
Insert hyperlinks to other slides, external websites, and mail addresses
Create motion video backgrounds
Insert screenshots and record and narrate presentations
Work with the Slide Master to make universal changes
Incorporate third-party add-ins into PowerPoint
Prepare a presentation for delivery by adding speaker notes, header and footer, and comments
Set up a custom slide show and rehearsing timings
Use Presenter View to deliver a presentation
Export, share, and print a presentation
Outlook 2021
Work with the new simplified ribbon as part of the wider Outlook interface.
Configure a Microsoft and Gmail account.
Customize the Quick Access Toolbar.
Open and customize Outlook Today.
Know where to go to get Help.
Open, Read, Send and Receive mail.
Insert Attachments and Save Attachments from a Message.
Use the Search and Filter buttons to find Mail.
Flag Messages as Junk and work with the Blocked Senders List.
Ignore conversations that are no longer relevant.
Clean-up long conversation threads.
Organize mail using Follow-up Flags, Categories and Folders.
Make emails stand out using Conditional Formatting.
Process messages automatically using Rules.
Create Search Folders to re-run common searches.
Delete and Archive Mail.
Create and Format New Messages.
Resend and Recall a Message.
Reply and Forward Messages.
Create and Attach an Email Signature.
Add Voting Buttons to get feedback from recipients.
Set Delivery Options on messages.
Use mentions to target specific people.
Translate messages from one language to another.
Use Read Aloud to have messages read to you.
Send an Out of Office message.
Annotate and Draw using Ink.
Insert tables, shapes, icons and other media into messages.
Add new contacts.
Import multiple contacts from a CSV file into Outlook.
Organize contacts using contact groups and folders.
Share contacts with others.
Customize Calendar Settings.
Create Appointments, All Day Events and Meetings.
Use the Scheduler to find free time.
Respond to meeting invites.
Create a Microsoft Teams Meeting from within Outlook.
Add Delegates to manage your inbox on your behalf.
Share Calendars with others.
Create and edit tasks in the to do list.
Assign task to others and monitor the completion status.
Create and manage notes.
Customize Outlook Settings.
Clean-up a Mailbox that’s reached its size limit.
Excel 2021 Intermediate
Design better spreadsheets and control user input
Use logical functions to make better business decisions
Construct functional and flexible lookup formulas
Use Excel tables to structure data and make it easy to update
Extract unique values from a list
Sort and filter data using advanced features and new Excel formulas
Work with date and time functions
Extract data using text functions
Import data and clean it up before analysis
Analyze data using PivotTables
Represent data visually with PivotCharts
Add interactions to PivotTables and PivotCharts
Create an interactive dashboard to present high-level metrics
Audit formulas and troubleshoot common Excel errors
Control user input with data validation
Use WhatIf analysis tools to see how changing inputs affect outcomes
Excel 2021 Advanced
Using the NEW dynamic array functions to perform tasks
Creating advanced and flexible lookup formulas
Using statistical functions to rank data and to calculate the MEDIAN and MODE
Producing accurate results when working with financial data using math functions
Creating variables and functions with LET and LAMBDA
Analyzing data with advanced PivotTable and PivotChart hacks
Creating interactive reports and dashboards by incorporating form controls
Importing and cleaning data using Power Query
Predicting future values using forecast functions and forecast sheets
Recording and running macros to automate repetitive tasks
Understanding and making minor edits to VBA code
Combining functions to create practical formulas to complete specific tasks.
This bundle includes:
50+ hours of video tutorials
500+ individual video lectures
Course and exercise files to follow along
Certificate of completion
Who this course is for:
- Users new to Microsoft Office 2021 and those upgrading from previous software versions
- Anyone who wants to be more productive at work and organize their spreadsheets, documents, mail, calendar, or presentations
- Users who are brand new to Excel or those who have a foundation of Excel and seeking to advance their Excel 2021/365 knowledge
User Reviews
Rating
Simon Sez IT
Instructor's Courses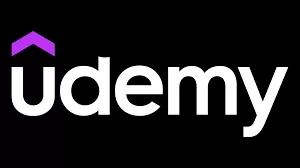
Udemy
View courses Udemy- language english
- Training sessions 532
- duration 58:57:26
- English subtitles has
- Release Date 2023/10/29