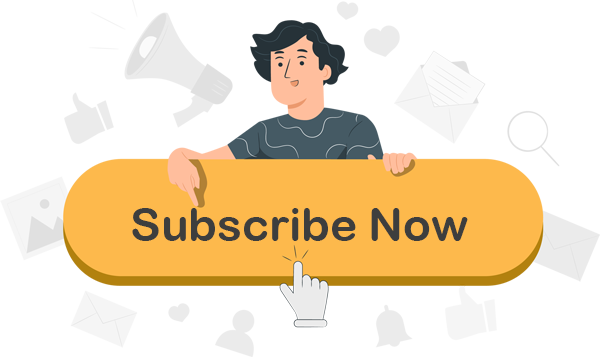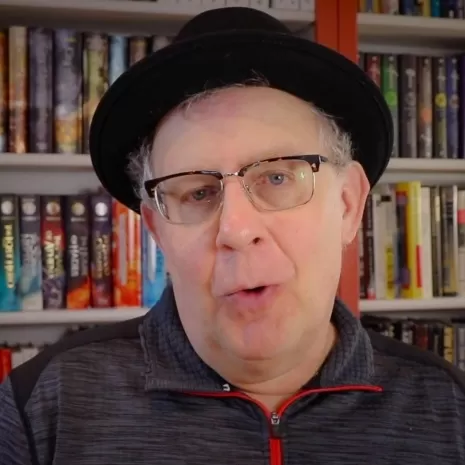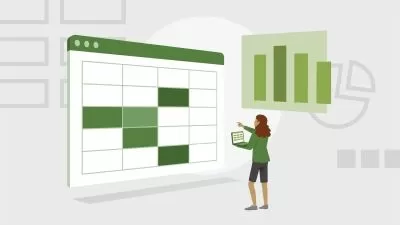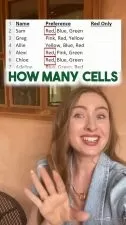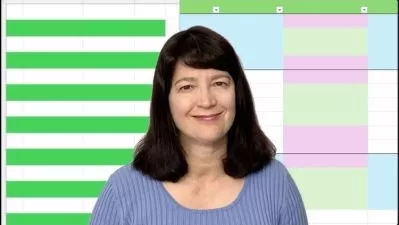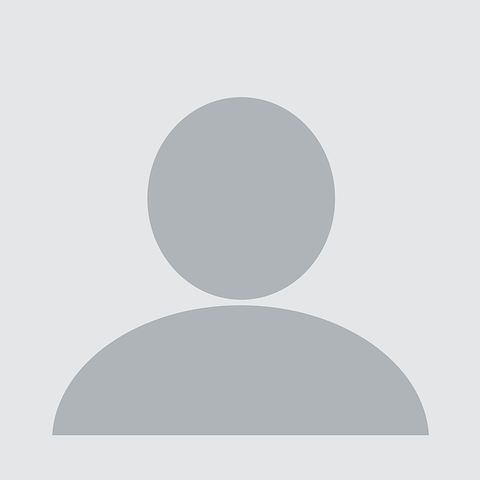Microsoft Excel - Up to Speed
Roger Hyttinen
10:28:36
Description
Welcome to Microsoft Excel - Up To Speed:
This course helps you to get up and running quickly with the latest version of Microsoft’s powerful spreadsheet application. This handy step-by-step class starts from scratch, starting with basic topics and moving on to more advanced features of the application, designed to help you to become more productive more quickly.
In no time at all you’ll be navigating the Microsoft Excel interface, creating spreadsheets, entering data, working with ranges, formulas and functions, and modifying workbooks. You’ll also learn how to filter your data using a variety of methods, as well as how to sort your worksheets my one or more columns. You’ll work with tables and charts and you’ll learn how to insert a variety of different graphics into your Excel documents. You’ll learn about macros and how they can help to automate those tasks that you perform often and you’ll work with some of Excel’s advanced data analysis tools to analyze your data. Additionally, you’ll learn how to import data from other applications into Excel and how to export your Access data to other applications. You’ll end by managing your workbooks using Excel’s various tools.
Who is this course for?
This course was created for people new to spreadsheets as well as those experienced in Excel who are looking to polish their Excel skills and learn some of the more advanced features of the application. This course will also be helpful for those coming from a previous version of Microsoft Excel or those looking to delve more deeply into the Excel application.
What does this course include?
- Step-by-step instructional videos that are easy to follow
- Downloadable lesson files allowing you to follow along with the instructor
- Support for any questions you may have
What You’ll Learn:
- The Basics. We’ll begin by creating a new Microsoft Excel workbook and then take a look at the Excel environment. You’ll set Excel options, learn how to navigate the Excel window, how to open an existing Excel workbook and how to move between worksheets and workbooks. You’ll learn about the different views in Excel and you’ll learn how to obtain help when necessary.
- Working with Data. You’ll start by entering in text, numbers and simple formulas. You’ll learn about cell ranges and how to select them manually. You’ll discover how to total a range of cells using AutoSum and how to change & delete existing data in your spreadsheets. You’ll also learn how to find and replace data in your worksheets, how to spellcheck your data and how to insert special symbols.
- Editing a Worksheet. In this section, we’ll begin the editing process. You’ll begin by working with ranges, copying and pasting data and using the Microsoft Office clipboard. You learn several different methods of cutting, copying and moving data in your workbooks. You’ll then modify your worksheets by changing column width, changing row height and inserting and deleting rows and columns.
- Formatting a Worksheet. In this lesson, you’ll learn how to format text and values in your worksheets. You’ll align data within cells, merge cells and center text as well as wrap text with a cell. You’ll also learn how to add and modify cell borders, and apply colors, shading and styles to cells. You’ll discover how to hide unhide, freeze and unfreeze rows and as well as how to insert and remove page breaks.
- Page Setup and Printing. Next, we learn how to prepare your spreadsheets for printing and send them to your printer. You’ll adjust margins, set page orientation, set paper sized and define a specific range for printing. You’ll learn how to insert headers and footers as well as how to fit a worksheet to print on a specific number of pages.
- Formulas and Functions. Now we begin working more in-depth with formulas and functions. You work with relative, absolute and mixed references. You’ll learn how to copy formulas as well as work with aggregate function such as MIN, MAX, COUNT and AVERAGE. We’ll finish by taking a look at how the Insert Function button works.
- Modifying Workbooks. Next, we’ll begin physically modifying your workbooks. You’ll learn how to add and delete worksheets, copy, rename and position worksheets and group worksheets together so you can work on them as one unit. Additionally, you’ll discover how to change worksheet tab colors and how to use 3-D formulas and references.
- Working with Tables. Now we begin working with Tables in Excel. You’ll learn how to create a table, enter data into a table and how to delete rows and columns from a table. We’ll take a look at how to format tables, total data in tables as well as how to sort table data by one or more columns. Using filters, you’ll learn how to display only specific table data. You’ll also learn how to convert a table back to a range, should you so choose.
- Working with Charts. Now we move on and begin working with Excel charts. You’ll begin by creating, moving, and resizing charts. You change the chart layout and apply a style to your charts. Then, you’ll learn how to label and format chart elements and text. You’ll look at how to hide gridlines, customize axes and change the chart type. We’ll take a look at some of the different chart types you can use, such as pie charts, map charts and funnel charts. You’ll learn how to change a chart’s source data, create a chart template as well as move a chart to a different workbook.
- Working with Graphics. We now begin working with graphics. You’ll begin by adding images from your computer into your spreadsheets and then move on to inserting online images, shapes, icons, and various 3-D shapes. You’ll then learn how to modify and format drawing objects and shapes. Additionally, you’ll work with adding organization charts, SmartArt and WordArt into your worksheets. You’ll then finish by adding hand drawings, simple equations and complex equations to your Excel documents.
- Workgroup Collaboration. In this lesson, you’ll work with others by emailing workbooks, previewing and saving your workbooks as webpages and inserting hyperlinks into your worksheets. You’ll also learn how to view, edit and manage comments.
- Financial & Logical Functions. In this section, we begin delving deeper into some of Excel’s more advanced functions. We’ll work with the IF function, nested functions, the IFS function, PMT function, and the FV function. You’ll also learn how to perform on-the-fly calculations using the AutoCalculate feature.
- Date & Time Functions. In this lesson, we’ll work with some of the more common date and time functions. You’ll learn how various date/time functions. You’ll look at how to add a date and a date interval, how to subtract dates and even how to calculate time intervals.
- Managing Workbooks. In this section, we’ll begin working with Excel templates. You’ll learn how to create a new workbook based on a template. You then create your own template and learn how to make changes to an existing template. Additionally, you’ll discover how to show and hide various workbook elements, how to compare two workbooks side-by-side and how to create a workspace. You’ll also learn how to save a workbook in a different file format and how to consolidate data from several different worksheets.
- Importing & Exporting Data. Next, we’ll begin working with importing external data into Excel. You’ll bring data from text files and databases into Excel and, when necessary, convert text to columns. You’ll learn how to remove duplicate rows of data, how to link to another file and all about linking and embedding objects into your Excel files. You’ll also learn how to export data from Excel into different file formats. We’ll even take a look at exporting your Excel workbooks into webpages.
- Formatting Numbers. In this section, we delve more deeply into formatting numbers. We’ll look at creating your own custom number formats as well as how to use conditional number formatting. You’ll learn how to apply conditional formatting based on top/bottom rules, how to apply specialized conditional formatting, and how to create your own conditional formatting rules. You’ll then manage the conditional formatting in your document as well as remove it from your worksheets.
- Working with Ranges. In this section, we’ll delve into some of the more advanced aspects of ranges. Here, you’ll learn how to name a range, how to use a named range in formulas and function and how to manage the named ranges in your workbook. You’ll also work with the VLOOKUP function to look up data from a table array.
- Work with Macros. In this lesson, you’ll learn how to automate tasks that you perform often by using macros. You’ll learn how to create, run, and edit macros and well as how to save and open workbooks that contain macros. We’ll finish by learning how to add a macro to the Quick Access Toolbar for easy access.
- Data Analysis. In this section, we begin working with some of Excel’s data analysis tools. You’ll learn how to trace formula precedents and cell dependents, how to trace and fix errors, and how to error check a worksheet. Then, you’ll learn how to create PivotTables to analyze your data in a variety of different ways. You’ll rearrange your PivotTable, set PivotTable options, use Slicers to filter a PivotTable as well as learn how to filter a PivotTable inline. You’ll also create custom PivotTable filters and filter PivotTable data using Timelines. We’ll conclude this section be creating a PivotChart.
- Summarizing Data. Now it’s time to begin working with data summary features of Excel. You’ll learn how to create subtotals, nest subtotals and apply advanced filters to your data. You’ll also add group and outline criteria to your data ranges and check the validity of your data by using data validation. We’ll finish off this section by learning how to preview your data using Excel’s Quick Analysis feature.
- Analyze your Data. In this section, we look at a couple of different tools for analyzing your data. We begin working with Goal Seek and then Solver to find an ideal solution. We then work with the Scenario Manager to create and save several versions of your worksheet, enabling you to see how changing one or more of your worksheet’s values affects the other values in the worksheet. We then work with Data Tables, which allow you to see how changing certain values in your formulas affects the results. We then conclude this lesson by learning how to forecast future values using the Forecast Sheet feature.
- Managing Shared Workbooks. We’ll finish off the course by learning how to maintain and optimize your workbooks for sharing with others. We’ll start by learning how to lock and unlock cells in a worksheet so you can apply protection to the worksheet. You then protect the worksheet and learn how to show and hide formulas. You’ll also work with protecting workbooks, password protecting workbooks and marking a workbook as final. To ensure optimal compatibility, you’ll learn how to inspect workbooks, check document compatibility and accessibility, and finally, how to coauthor and share an Excel workbook.
My Promise to You!
I'll be here for you every step of the way so if you have any questions at all that come up as you’re working through the course, please let me know. Feel free to post your question in the course or send me an email.
I want to ensure that this is the best course on how to use Microsoft Excel so if you have any suggestions on how I can improve the course and make it better, please let me know.
Are you ready to begin your Microsoft Excel journey? Then, let’s get started!
- Roger
What You'll Learn?
- Business
- Organizational Charts
- Spreadsheets
- Productivity
- Microsoft Excel
- Microsoft Office
- Password Manager
More details
User Reviews
Rating
Roger Hyttinen
Instructor's CoursesI am a writer, photographer and courseware developer and I’ve run my own computer courseware company for the past 20 years. I’ve also worked at a software trainer, programmer, technical writer, public speaker, curriculum developer, and college-level instructor. I’m currently based in Milwaukee, WI and I graduated with a Masters of Arts from the University of Wisconsin-Milwaukee in 1990.
Have questions about me or any of my courses? Feel free to ask away as I love hearing from people.

SkillShare
View courses SkillShare- language english
- Training sessions 186
- duration 10:28:36
- English subtitles has
- Release Date 2024/01/10